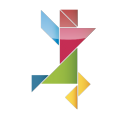Outils pour utilisateurs
java
Différences
Ci-dessous, les différences entre deux révisions de la page.
| Les deux révisions précédentes Révision précédente Prochaine révision | Révision précédente | ||
|
java [2013/03/14 10:27] florian [Chrome] |
— (Version actuelle) | ||
|---|---|---|---|
| Ligne 1: | Ligne 1: | ||
| - | ====== Débloquer le plug-in Java ====== | ||
| - | |||
| - | **NB: Les procédures qui suivent sont généralisables à tous les plug-ins Firefox ou Chrome.** | ||
| - | |||
| - | ===== Firefox ===== | ||
| - | |||
| - | Il arrive que Firefox désactive le plug-in java pour des raisons de sécurité ( version plus suffisamment à jour, faille de sécurité mise en évidence, etc). | ||
| - | Dès lors les applets utilisés dans EzGED (e.g : pour glisser/déposer un fichier ) ne sont plus accessibles et un message tel que ci-dessous est affiché : | ||
| - | |||
| - | {{wiki:plugin_desactiv.png}} | ||
| - | |||
| - | On peut néanmoins vouloir exécuter le plugin pour accéder à un applet dont on connait l'origine. | ||
| - | Comme nous l'indique le message (capture ci-dessus) on peut cliquer sur l'avertissement pour ré-activer le plugin. Toutefois cette ré-activation sera | ||
| - | à effectuer à chaque fois. | ||
| - | |||
| - | Il y a deux solutions pour rendre l'activation permanente : | ||
| - | * **Mettre à jour le plugin** si une version plus récente existe. **( solution recommandée)**. | ||
| - | * Autoriser l'activation du plugin pour un site en particulier. | ||
| - | |||
| - | Ci-dessous une capture illustrant l'activation permanente du plugin pour l'adresse de la GED : | ||
| - | |||
| - | |||
| - | {{wiki:plugin_autorisation.png}} | ||
| - | |||
| - | - On clique sur la petite brique rouge. | ||
| - | - Dans la liste déroulante on choisit //Toujours activer les plugins pour ce site// | ||
| - | |||
| - | Plus de détails sur le site de support de Mozilla : [[http://support.mozilla.org/fr/kb/pourquoi-cliquer-pour-activer-plugins|activation des plugins.]] | ||
| - | |||
| - | |||
| - | ===== Chrome ===== | ||
| - | |||
| - | Toutes ces informations sont disponibles sur le site de support de Google : [[https://support.google.com/chrome/bin/answer.py?hl=fr&answer=1247383&p=ib_blocked_plugin|Plug-ins bloqués.]] | ||
| - | |||
| - | ===== Autorisation "à la volée" ===== | ||
| - | Lorsque vous accéder à une page et qu'un plugin est bloqué, Google Chrome vous offre deux options : | ||
| - | |||
| - | * Exécuter cette fois : le plug-in sera exécuté mais vous serez invités à l'autoriser de nouveau lors d'un prochain accès. | ||
| - | * Toujours exécuter pour ce site : le plug-in sera systématiquement autorisé pour ce site ( par exemple pour http://localhost/ezged ) | ||
| - | |||
| - | {{wiki:chrome_plugin_execution.png}} | ||
| - | |||
| - | Un plug-in pourra également être bloqué pour cause d’obsolescence. Vous pourrez alors : | ||
| - | |||
| - | * Le mettre à jour (**recommandé)**. | ||
| - | * L'exécuter cette fois. | ||
| - | |||
| - | |||
| - | ===== Via raccourcis ===== | ||
| - | |||
| - | Cette méthode utilisent des options (ou flags, ou encore [[http://peter.sh/experiments/chromium-command-line-switches/|switches]]) dont la pérennité dans le temps n'est pas garantie. C'est à prendre en considération. | ||
| - | |||
| - | |||
| - | ==== Autoriser les plugins obsolètes ==== | ||
| - | |||
| - | <html><span style="color:red;font-weight:bold;">/!\ Cette procédure n'autorisera pas seulement le plug-in Java mais tous les plug-ins obsolètes sur tous les sites. De ce fait il est recommandé de n'utiliser que la GED ou des sites de confiance.</span></html> | ||
| - | |||
| - | Nous allons simplement créer un raccourcis direct à une page web via Google Chrome en passant une commande à ce dernier. | ||
| - | |||
| - | Support de Google : [[http://support.google.com/chrome/bin/answer.py?hl=fr&answer=1181003|Plug-ins obsolètes.]] | ||
| - | === Windows === | ||
| - | |||
| - | - Création du raccourcis : Clic droit sur le bureau -> Nouveau -> Raccourcis | ||
| - | - Entrez l'emplacement (ou cliquez sur le bouton "Parcourir") de Google Chrome. Par exemple "C:\Program Files (x86)\Google\Chrome\Application\chrome.exe" (**Les guillements sont importants** ) | ||
| - | - Ajouter à la suite l'adresse de la GED. Par exemple http://192.168.1.2/ezged | ||
| - | - Après l'adresse de la GED ajoutez **--allow-outdated-plugins** ( /!\ allow est précédé de deux tirets !) | ||
| - | - Cliquez sur le bouton suivant. | ||
| - | - Entrez le nom du raccourcis. | ||
| - | |||
| - | Un clic droit -> Propriétés sur le raccourcis devrait vous montrer (suivant les examples ci-dessus) : | ||
| - | |||
| - | {{wiki:chrome_raccourcis.png}} | ||
| - | |||
| - | Où Cible vaut : //"C:\Program Files (x86)\Google\Chrome\Application\chrome.exe" http://localhost/ezged/ --allow-outdated-plugins// | ||
| - | |||
| - | PS : Merci à Sébastien Tournaire (Bureau Gestion) pour l'astuce. | ||
| - | |||
| - | ==== Toujours autoriser les plugins ==== | ||
| - | |||
| - | Qu'ils soient obsolètes ou non vous pouvez autoriser tous les plugins à s'exécuter. | ||
| - | La procédure est la même que pour les plugins obsolètes excepté pour l'étape 4 où il faudra utiliser la commande : **--always-authorize-plugins** (où always est précédé de deux tirets). | ||
| - | |||
| - | <html><span style="color:red;font-weight:bold;">/!\ Les mêmes précautions s'appliquent que pour :</span></html> [[Autoriser les plugins obsolètes]] | ||
| - | |||
java.1363256837.txt.gz · Dernière modification: 2023/03/17 09:56 (modification externe)